
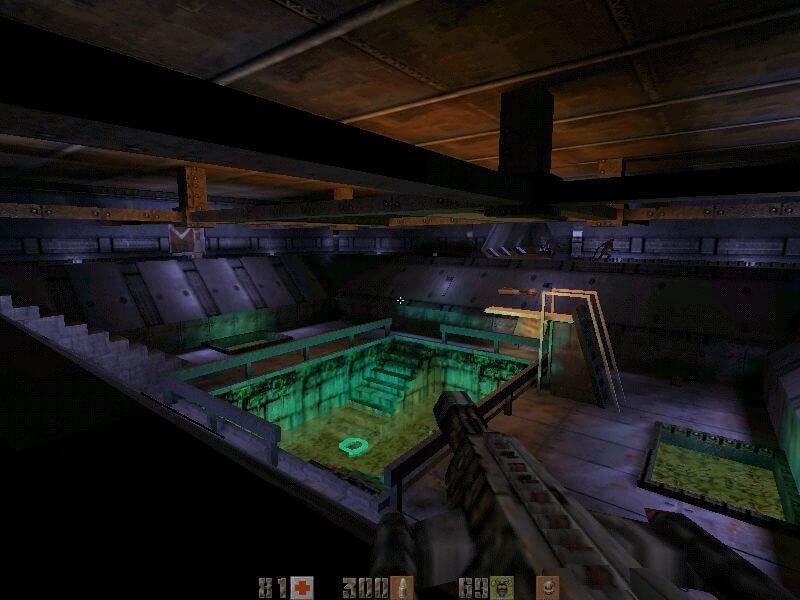
Obviously, the values 25 can be anything else your monitor supports. This is how the settings in the qzconfig.cfg should look like: seta r_mode "-1" This is pretty easy based on the answers provided by and above. This means you have to manually set it up in the qzconfig.cfg file. If you happen to play in a "2k" screen, like me, I use an Acer XZ321QU (32") screen with a resolution of 2560 x 1440, note that Quake Live does not have this resolution in its menu. "c:\Program Files (x86)\Steam\steamapps\common\Quake Live\\baseq3\" On Windows 10, the path to the Quake Live config files on Steam is: Quake Live is now part of Steam, so the folder paths from the other answers no longer apply. Things have changed since the provided answers from 2014. In addition to the above, you can also set Quake Live to run in Window Mode by setting r_fullscreen to 0 (or 1 to set full screen). R_customheight - custom height (ie: 1080 in 1920x1080) If you want to use a custom resolution, set r_mode to -1 and take a look at the following settings: r_aspectratio - aspect ratio setting Simply change the value of r_mode to a resolution your monitor can support. Here is a list of r_mode values: -2 Desktop resolution 16 1280x800
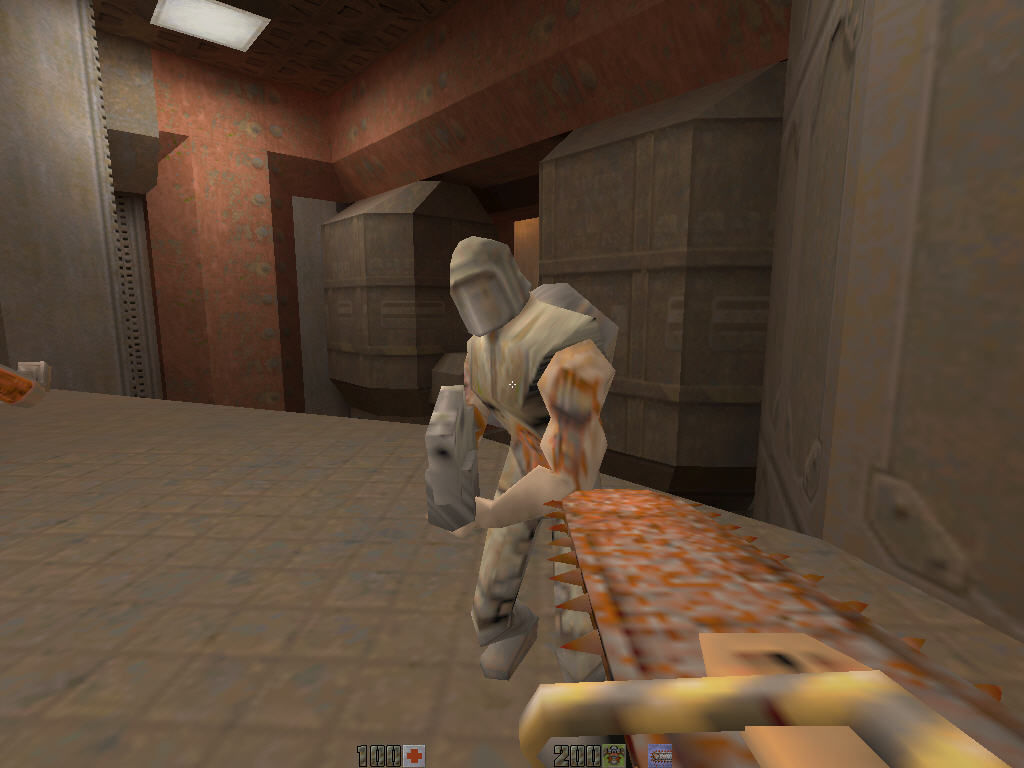
This will be set to a value between -2 and 27, depending on the resolutions available to the game. In this file, search for the line r_mode. Once you've opened this location, it's the qzconfig.cfg file you're after. Windows Vista or later: %userprofile%\AppData\LocalLow\id Software\quakelive\home\baseq3 Windows XP: %appdata%\id Software\quakelive\home\baseq3 This can be found in the following locations, depending on the version of Windows you're running:
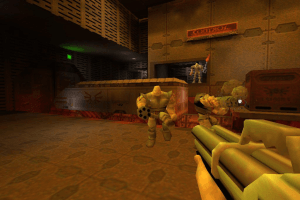
You'll want to edit your Quake Live configuration file.


 0 kommentar(er)
0 kommentar(er)
